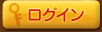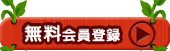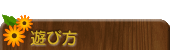|

キャラクターの着せ替えが |      |


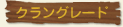


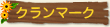
クランの機能の一つとして、クランのフラッグとなるオリジナルの「クランマーク」を設定する事が出来ます。
クランマークの設定・変更が可能な職位は、クラン権限により異なります。
⇒クラン権限については「クラン権限」をご参照ください。

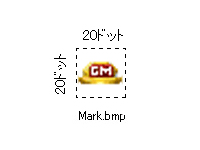 まずはクランマークを準備しましょう。
まずはクランマークを準備しましょう。
クランマークの設定(変更)には、ローズのゲーム内で行う作業の前に、ゲーム外で行う作業が必要になります。
クランマークに使いたい画像を用意してください。
クランマークに使用できる画像のフォーマットは、20*20ピクセルの256色画像(拡張子:bmp形式ファイル)です。
なお、透過色の設定はありません。

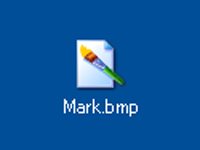 上記で作成したクランマークのファイル名を「Mark」と設定します。
上記で作成したクランマークのファイル名を「Mark」と設定します。
拡張子を表示させている場合は、画像のように「Mark.bmp」となります。
ファイル名が違うと、この後の工程でエラーが出てしまい、設定が上手くいきませんので注意が必要です。

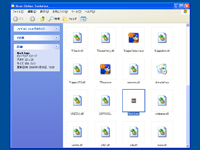 クランマークのファイル名を設定したら、次はこのファイルをRose Onlineフォルダに保存します。
クランマークのファイル名を設定したら、次はこのファイルをRose Onlineフォルダに保存します。
Rose Onlineフォルダの基本設置場所は、以下の通りです。
「C\Program Files\Rose Online」

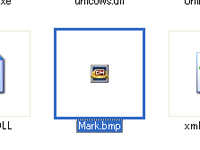 きちんとRose Onlineフォルダ内に「Mark.bmp」が保存されました。
きちんとRose Onlineフォルダ内に「Mark.bmp」が保存されました。
これで、ゲーム外の作業は全て終了です。

 ここからいよいよゲーム内でクランマーク登録です。
ここからいよいよゲーム内でクランマーク登録です。
画面右下のメニューウインドウからクラン、もしくはショートカットキー「Alt+N」で、クランウインドウを開いてください。
クランマークが表示されている下に、「参照」ボタンと「登録」ボタンがあります。

 ここで「参照」ボタンをクリックすると、保存されているクランマークが表示されるはずです。
ここで「参照」ボタンをクリックすると、保存されているクランマークが表示されるはずです。
クランマークのファイルが条件に合っていない場合、プレビューでクランマークを見ることができません。
希望と違うマークが登録されることもあるので、しっかり確認してください。
プレビューがうまく表示されない場合は、以下の点をチェックしてみましょう。
・ Mark.bmpがRose Onlineに入っているか
・ Mark.bmpのカラー数がオーバーしていないか
・ Mark.bmpの大きさが合っているか
・ Mark.bmpのファイル名は一致するが、絵のファイルではない場合、または誤った
フォーマットの場合
・ Mark.bmpファイルをプレビューに登録した後、登録前に削除している
プレビュー画面に希望のクランマークが正常に登録されたら、いよいよ本登録です。
さあ、プレビューボタンの下にある「登録」ボタンをクリックしましょう。

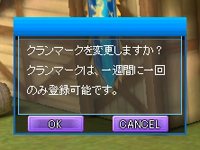 「登録」ボタンを押すと、左のようなメッセージが出ます。
「登録」ボタンを押すと、左のようなメッセージが出ます。
クランマークの変更は一週間に一度だけできます。
登録してから一週間は変更ができませんので、登録をする前に間違いがないか、しっかり確認をしましょう。

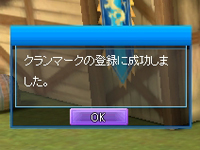 「OK」ボタンを押して、左のようなメッセージが出れば、クランマークの登録は終了です。
「OK」ボタンを押して、左のようなメッセージが出れば、クランマークの登録は終了です。